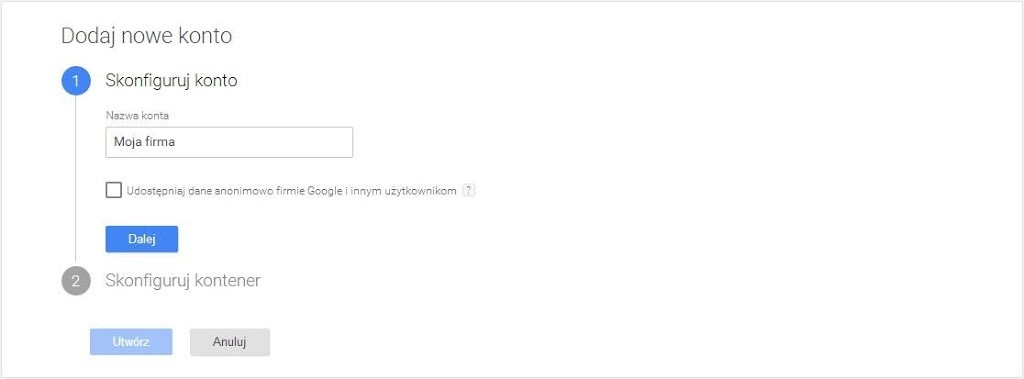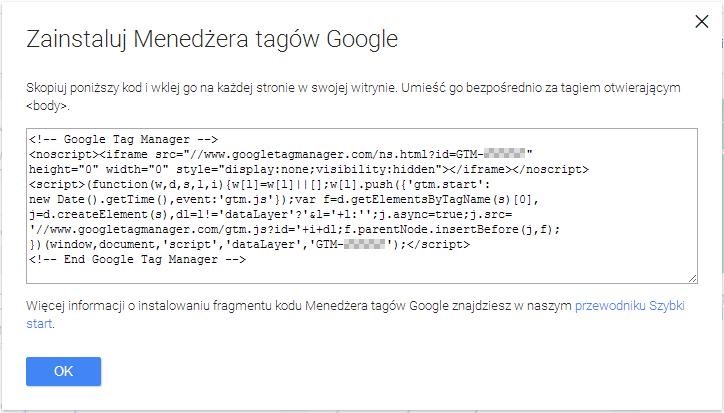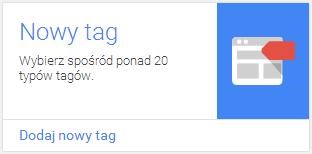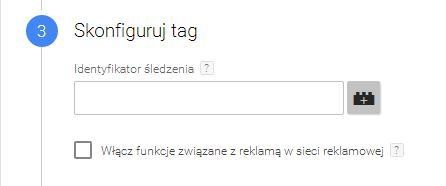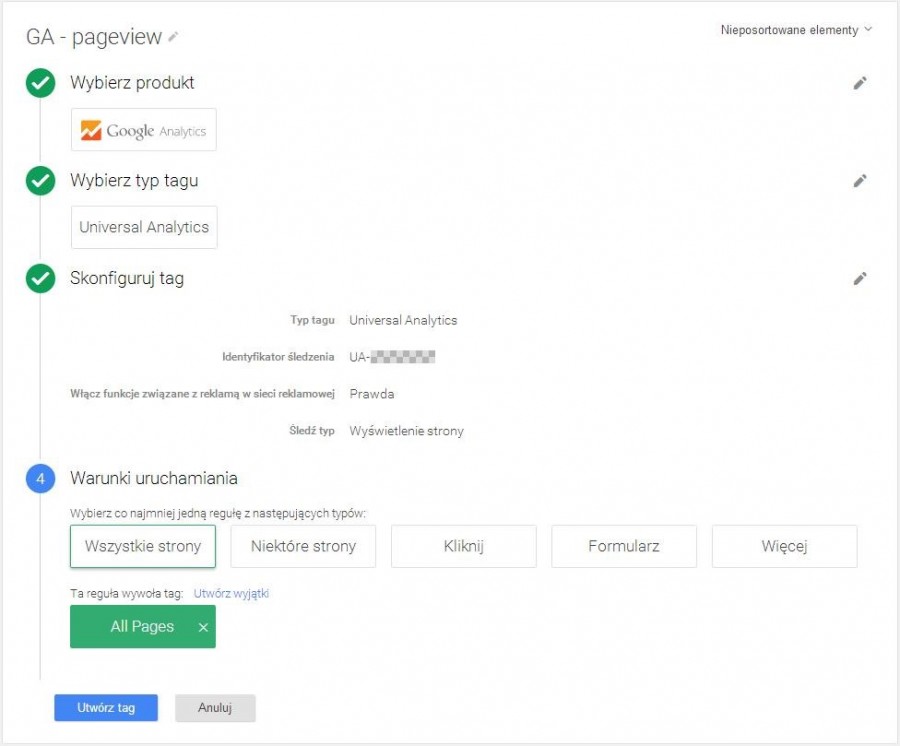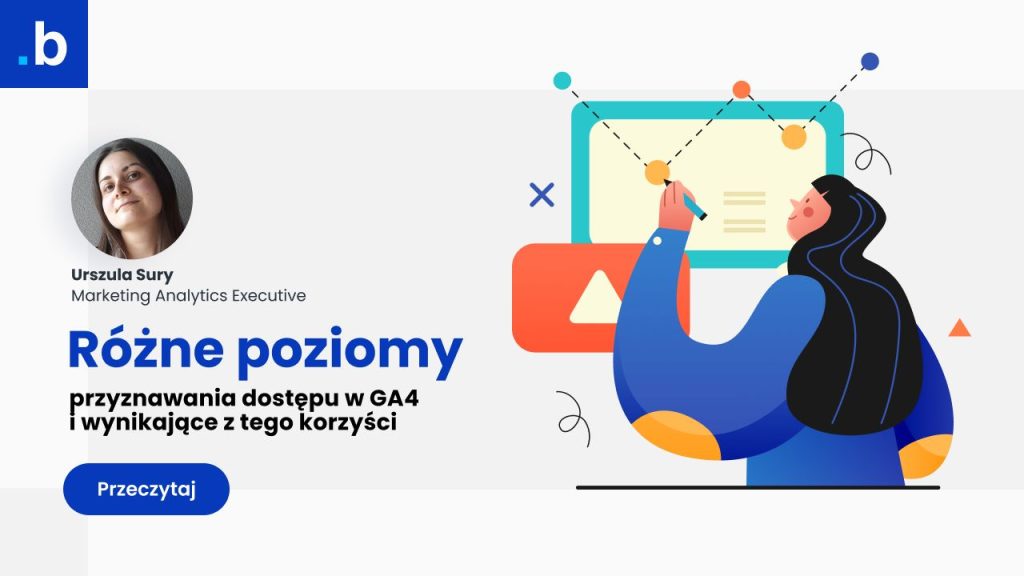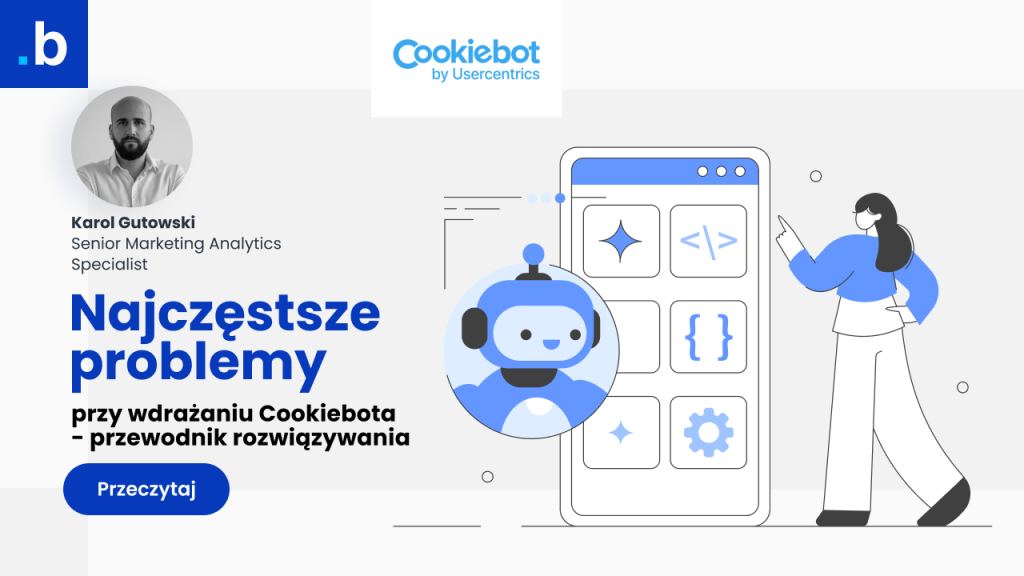Jeszcze do niedawna, aby zmodyfikować lub umieścić nowy kod w witrynie, należało skontaktować się z działem IT albo webmasterem. Niestety, często proces wdrożenia kodu na stronę trwa dłużej niż tego oczekujemy. Do tego jeszcze dochodzą błędne instalacje, które należy poprawić i tym samym wydłuża się czas poprawnej implementacji kodu na stronie.
Google Tag Manager jest narzędziem, które ułatwia pracę ze wszystkimi skryptami i kodami śledzenia zamieszczonymi w witrynie. Dzięki usłudze możemy samodzielnie dokonywać edycji istniejących kodów oraz dodawać nowe skrypty, bez konieczności korzystania z usług działu IT. Za pomocą opcji debugowania na żywo możemy przetestować poprawność zaimplementowanego nowego tagu lub reguły. I co najważniejsze – wprowadzane modyfikacje są całkowicie odwracalne dzięki funkcji tworzenia wielu wersji kontenerów z tagami.
Poniżej przedstawimy sposób konfiguracji konta Google Tag Manager. Zobaczycie, jak łatwo z pomocą narzędzia możemy wdrożyć kod śledzenia Google Analytics i śledzenie konwersji Google AdWords na stronie www.domena.pl.
KONFIGURACJA
Krok 1. Utworzenie konta
Aby skorzystać z usług Google Tag Managera, należy posiadać konto.
Skieruj się na stronę http://www.google.com/tagmanager/ i wybierz „Zarejestruj się teraz”.
Krok 2. Konfiguracja konta
W zakładce „Dodaj nowe konto”, w polu „Nazwa konta” wpisz nazwę konta.
Opcja „Udostępniaj dane anonimowo firmie Google i innym użytkownikom” uruchamia usługę testów porównawczych, udostępniając dane firmy anonimowo. Wybór tej opcji nie jest wymagany.
Krok 3. Konfiguracja kontenera
Nadaj kontenerowi nazwę oraz wybierz ,gdzie chcesz go używać (w naszym wypadku wybieramy „Witryna internetowa”).
Co ważne, konto może zawierać więcej niż jeden kontener. Dobrą praktyką jest posiadanie jednego konta na firmę i jednego kontenera na witrynę/aplikację mobilną.
Po akceptacji warunków korzystania z Menadżera Tagów Google zostanie utworzone konto z kontenerem.
Krok 4. Kod Google Tag Manager
Skopiuj fragment kodu GTM, który się pojawił i umieść go na każdej stronie witryny. Kod powinien się znaleźć tuż pod znacznikiem <body>, a nie tak, jak w przypadku kodu Google Analytics, pod <head>. Jest to związane z użyciem elementu <iframe>, który w sekcji <head> nie zadziała poprawnie. To jest jedyny moment, w którym konieczne jest skontaktowanie się z działem IT, późniejsze dodawanie i zarządzanie skryptami na stronie możesz wykonywać samodzielnie.
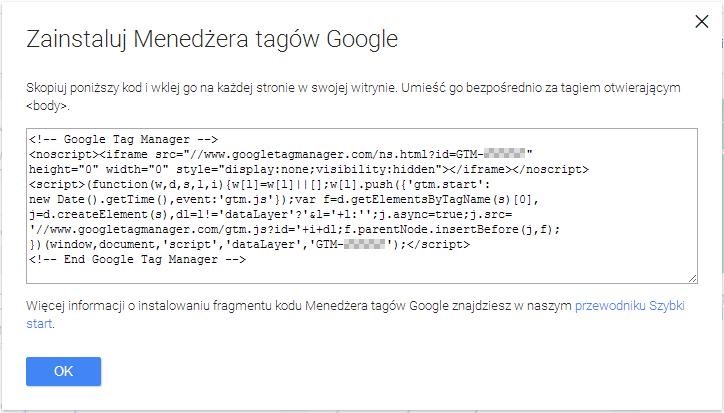
WDROŻENIE ŚLEDZENIA GOOGLE ANALYTICS
Najpopularniejszym wykorzystaniem Google Tag Managera jest śledzenie ruchu w witrynie z wykorzystaniem Google Analytics. Coraz więcej witryn – zarówno tych małych, jak i dużych – decyduje się na pomiar danych dotyczących zachowań użytkowników na stronie, co kupują i przeglądają. Jeśli jeszcze nie korzystasz z Google Analytics warto rozważyć jego wdrożenie na stronie w kilku prostych krokach.
UWAGA
Jeśli nie posiadasz konta Google Analytics, przejdź do strony https://www.google.com/analytics/ i utwórz konto oraz usługę, dla której będziesz dokonywać wdrożenia. Przejdź do zakładki „Administracja”, z kolumny „USŁUGA” wybierz „Ustawienia usługi” i skopiuj identyfikator śledzenia.
Krok 1. Utworzenie nowego tagu
Przejdź do strony https://tagmanager.google.com/. Wybierz utworzony kontener, a następnie „Dodaj nowy tag”.
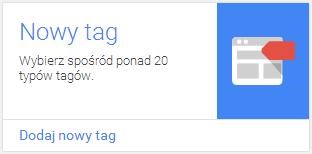
Krok 2. Wybór produktu i typu tagu
Nadaj tagowi odpowiednią nazwę. W naszym wypadku nazwą tagu będzie „GA – pageview”, ponieważ będzie on śledził wyświetlenia naszych stron. Dobrą praktyką jest tworzenie nazwy w oparciu o rodzaj usługi i funkcji, jaką ma spełniać. Jest to szczególnie ważne, gdy w przyszłości będziemy posiadać wiele tagów i będziemy musieli nimi sprawnie zarządzać. Wybierz produkt („Google Analytics”) oraz typ tagu („Universal Analytics”). Jeśli korzystasz z klasycznej wersji wersji GA, jako typ tagu należy wybrać „Klasyczne Google Analytics”.
Krok 3. Konfiguracja tagu
W polu „Identyfikator śledzenia” wklej wcześniej skopiowany ID usługi GA, którą chcesz wdrożyć za pomocą GTM. Tworzenie kolejnych tagów dla strony wiąże się z każdorazowym przeklejaniem ID usługi. Można zautomatyzować dodawanie identyfikatora śledzenia za pomocą zmiennej.
Kliknij na ikonę klocka i z listy wybierz opcję „Nowa zmienna”.
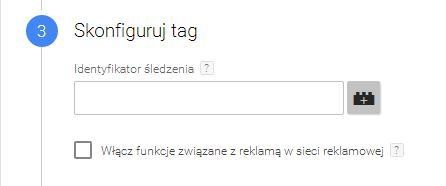
Dodaj nazwę zmiennej (w naszym wypadku „GA – ID”), wybierz typ „Stała” oraz nadaj wartość zmiennej, czyli numer konta Google Analytics i kliknij „Utwórz zmienną”. Od teraz możesz korzystać ze zmiennej i nie potrzebujesz kopiować numeru usługi przy tworzeniu kolejnych tagów do kontenera.
Opcja „Włącz funkcje związane z reklamą w sieci reklamowej” umożliwia wykorzystanie remarketingu w Google Analytics oraz raportów demograficznych. Wybór tej opcji jest opcjonalny.
Wybierz „Wyświetlenie strony”, ponieważ chcemy śledzić wyświetlenia wszystkich stron witryny.
Krok 4. Wybór reguły
Wybór reguły uruchamiania jest ważny, ponieważ bez reguły tag nie zadziała. Wybierz ‘Wszystkie strony”, ponieważ chcemy, aby tag był odpalany na każdej stronie.
Zatwierdź utworzenie nowego tagu klikając w przycisk „Utwórz tag”.
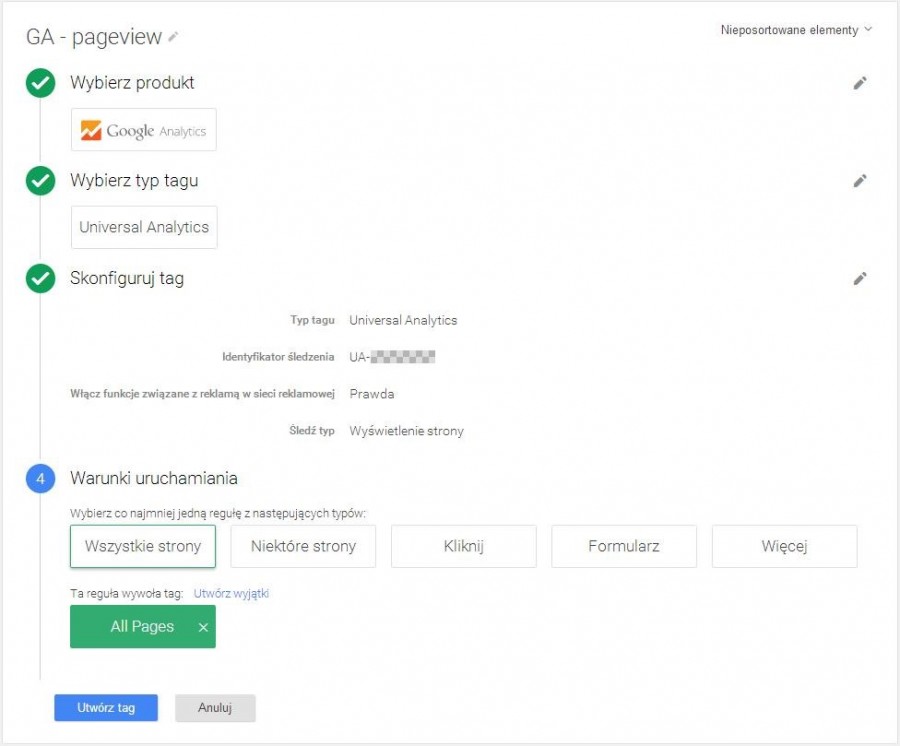
WDROŻENIE ŚLEDZENIA KONWERSJI GOOGLE ADWORDS
Dzięki śledzeniu konwersji możemy mierzyć np. ruch na stronie oraz liczbę realizacji celu. Najpopularniejszym przykładem konwersji są odwiedziny strony, np. „Dziękujemy za kontakt”. Strona ta wyświetli się użytkownikowi tylko wtedy, gdy wykona pożądane przez nas działanie, takie jak wypełnienie formularza kontaktowego. Do śledzenia powyższej konwersji potrzebujemy śledzić stronę, na której wyświetlany jest komunikat „Dziękujemy za kontakt”. Konfiguracja takiego tagu przebiega w kilku prostych krokach.
UWAGA
Jeśli nie posiadasz konta Google AdWords, przejdź do strony https://www.google.com/adwords i utwórz konto oraz konwersję, dla której będziesz dokonywać wdrożenia.
Przejdź do zakładki „Narzędzia”, z rozwijanej listy wybierz „Konwersje”, kliknij w utworzoną konwersję i skopiuj jej ID oraz etykietę.
Krok 1. Utworzenie nowego tagu
Utwórz nowy tag wybierając opcję „Dodaj nowy tag”.
Krok 2. Wybór produktu i typu tagu
Nadaj tagowi odpowiednią nazwę. W naszym wypadku nazwą tagu będzie „konwersja AdWords – Dziękujemy za kontakt”. Wybierz produkt „Google AdWords” oraz typ tagu „Śledzenie konwersji AdWords”.
Krok 3. Konfiguracja tagu
W polu „Identyfikator konwersji” wklej skopiowane ID konwersji, a w polu „Etykieta konwersji” umieść nazwę etykiety z kodu konwersji.
Poniżej znajdują się dwa pola: „Wartość konwersji” oraz „Kod waluty”, które w naszym wypadku pomijamy.
Krok 4. Wybór i utworzenie reguły
Aby tag był uruchamiany tylko na wybranej stronie (www.domena.pl/dziekujemy.html), wybierz opcję „Niektóre strony”.
W nowym oknie wybierz „Nowe”.
Dodaj nazwę reguły („Dziękujemy za kontakt”), wybierz typ zmiennej „Page URL”, operację „zawiera” oraz nadaj wartość zmiennej, czyli fragment adresu docelowego („dziękujemy.html”) i kliknij „Zapisz”.
Możesz zatwierdzić utworzenie tagu klikając w przycisk „Utwórz tag”.
WERYFIKACJA I PUBLIKACJA
Utworzone tagi jeszcze nie działają na stronie. Zanim zostaną opublikowane, warto zweryfikować czy działają w poprawny sposób.
Krok 1. Podgląd
Wybierz rozwijane menu przy przycisku „Opublikuj” po prawej stronie, a następnie „Podgląd”.
Krok 2. Weryfikacja
Przejdź na witrynę (www.domena.pl) w nowej karcie przeglądarki. Na dole powinna pojawić się konsola z informacją, czy utworzone tagi zostały uruchomione.
Jak widać w konsoli tag „GA – pageview” został uruchomiony, a tag „konwersja AdWords – Dziękujemy za kontakt” nie uruchomił się, ponieważ jest on odpalany wyłącznie na stronie zawierającej dziekujemy.html.
Krok 3. Zapisanie i publikacja kontenera
Wybierz rozwijane menu przy przycisku „Opublikuj”, a następnie „Utwórz wersję” i zatwierdź przyciskiem „Gotowe”. Kliknij „Opublikuj” i „Opublikuj teraz”.
Od teraz tagi są uruchomione na witrynie, skrypt śledzący serwis rejestruje każde wyświetlenie strony, a jeśli ktoś pomyślnie wypełni formularz i przejdzie do strony zawierającej dziekujemy.html kod konwersji zarejestruje realizację celu.